Hal yang paling umum terjadi adalah, saat printer dinyalakan lampu green nyala penuh tanpa berkedip. Namun kemudian ketika dipakai untuk print baru berkedip dan disertai jendela peringatan di layar monitor Anda seperti ilustrasi di bawah ini,

berarti Printer melaporkan bahwa tinta Cartridge Anda diduga telah habis. Kasus ini hanya terjadi setelah pemasangan cartridge baru atau pengisian ulang dengan cartridge original. Penghitungan waktu habisnya tinta ini didasarkan pada jumlah pemakaian printer dan proses maintenance (cleaning dan deep-cleaning) yang telah dilakukan. Jadi terkadang pelaporan bahwa tinta printer telah habis tidak selalu sama dengan kondisi riil. Apalagi jika Printer Anda telah menggunakan infus tinta.
Solusinya: Sesuai yang tertera dalam jendela peringatan di monitor Anda, silakan tekan tombol Resume minimal 5 detik kemudian lepaskan.
Selain hal di atas, ada beberapa pesan error yang perlu dibaca berdasarkan jumlah kedip lampu indikator sebagai berikut:
7kali hijau-orange berkedip bergantian, atau 1x hijau, 1x orange,1x hijau, 1x orange, 1x hijau dst.
Artinya: Waste Ink Pad Full / Ink Absorber Full.
Solusi: Anda perlu membersihkan/mengganti busa penyerap tinta di bagian bawah printer. Kemudian Printer anda perlu direset dengan software khusus. Untuk Pixma seri IP2700 Anda dapat menemukan panduan lengkapnya dalam posting saya yang berjudul Inilah Cara Mereset Printer Canon Seri IP2700.
3x orange 1x hijau.
Artinya: Ada kerusakan di mekanik printer.
Solusi: Dalam kasus ini sebaiknya Anda membawa printer Anda ke service center.
4x orange 1x hijau.
Artinya: Printer absorber full (Waste Ink Pad Full).
Solusi: Printer anda perlu di reset dengan software seperti di atas.
5x orange 1x hijau
Artinya: Cartridge warna/hitam rusak.
Solusi: cek cartridge di printer bertipe sama yang lain, kemudian ganti cartridge warna/hitam yang rusak.
NB: Kerusakan cartridge bisa disebabkan oleh banyak hal, antara lain : chip IC rusak, kotornya konektor, korslet karena tinta, dll.
7x orange 1x hijau
Artinya: Cartridge Warna rusak.
Solusi: Ganti cartridge warna.
8x orange 1x hijau:
Artinya: ink tank full.
Solusi:Printer anda perlu di reset dengan software general tool resetter.
14x/15x orange 1x hijau
Artinya: Cartridge hitam rusak.
Solusi: ganti Cartridge hitam, selesai.
ATAU DOWNLOAD SOFTWARE NYA DISINI (KLIK)
terimakasih, semoga bermanfaat ya.. ;)
by Bernanda
meikimu.blogspot.com

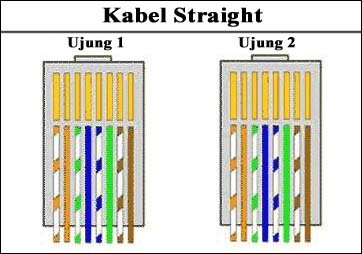







- Follow Us on Twitter!
- "Join Us on Facebook!
- RSS
Contact